Streaming with YouTube
Streaming with YouTube is a quick and simple way to share your service and enable online interaction with your congregation.
An advantage of YouTube streaming is that your congregation will be able to watch the live stream from more devices, such as Apple TV, Chromecast, and more.
Viewers do not need to log in to view your live stream. Plus, Sunergo Websites supports YouTube embedding so that your congregation can watch the stream from your website.
Setting up your live stream
You will need a Google Account and a YouTube channel to begin.
YouTube has created documentation that helps you easily set up your live stream:
Note for live streaming with a phone: YouTube requires your channel to have at least 1,000 subscribers if you are streaming from the YouTube or YouTube Studio app.
If your church has a congregation size of less than 1,000 people, and cannot stream from a webcam or camera, we recommend using Facebook Live instead.
If you are looking to invest in a higher-end solution, video professionals we have talked to recommend the Mevo Plus.
Adding the video to your website
Before clicking “Go Live”, follow these steps to add the video to your website.
Step 1: Get the video feed from YouTube
- In the Stream preview panel, click “Share”.
- In the share panel that appears, click “Embed”.
- Click “Copy”, and close the panel.
- Once you’re ready to stream, click “Go Live”.
Step 2: Embed the video feed to your website
-
Log in to your website builder back office.
-
From the Sitemap, create a new Basic Content Page, or select an existing page, that will be where you place the video feed.
-
In the editor, select the “Insert/edit media” button.
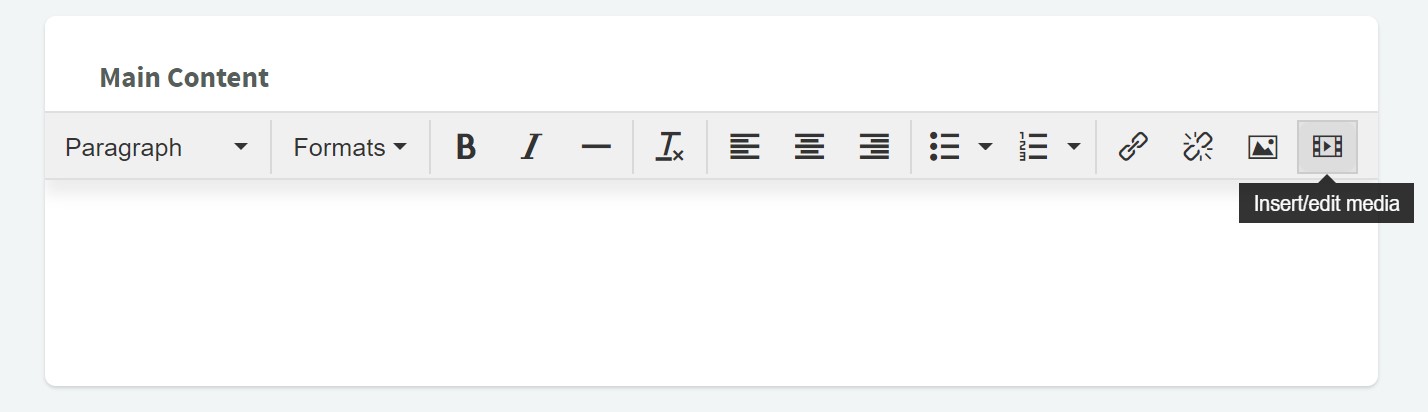
-
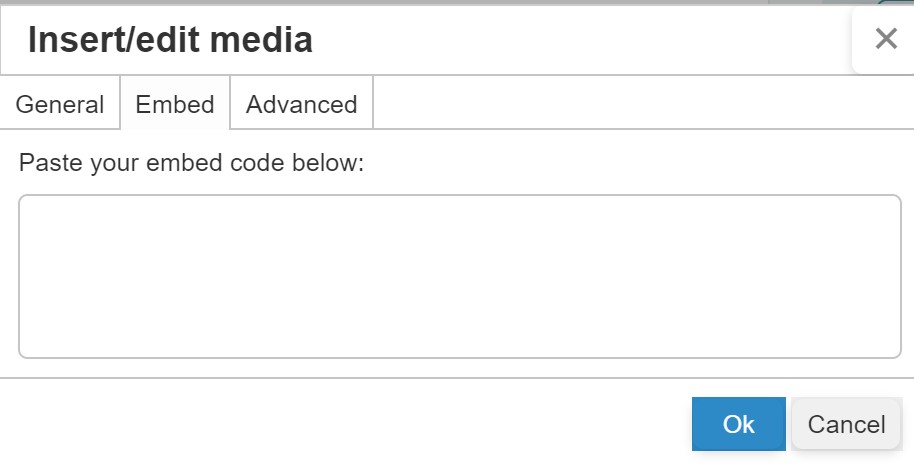 In the panel that appears, switch to the Embed tab and paste the code that you copied from Step 1. Click “Ok”.
In the panel that appears, switch to the Embed tab and paste the code that you copied from Step 1. Click “Ok”. -
Complete the other settings that are needed for your page to appear (ie. page banner, other content on the page, etc.)
-
Once ready, set the page status to “Published” and select “Save Page”.
The page should now be live and your YouTube live stream video should now appear on the page.
If you save the video after the live stream has ended, the video will remain on your website.
Troubleshooting issues with live streaming
If you are not able to see the video in your browser, try these steps:
- Turn off your adblocker, if you have one.
- Try another browser (e.g. Chrome, Firefox, etc.).
- Watch directly from YouTube.
Related Articles
Couldn't solve the problem?
Monday – Friday
8:00am to 4:30pm (Pacific Time)
(Closed Statutory Holidays)
