Online Donations
Sunergo gives your congregants the ability to make and manage donations online through the Donation page.
- If your website is hosted with Sunergo, the online donation page will be styled to look like the rest of your pages.
- If you have Sunergo Connect, congregants can generate a Statement as well as see their previous Offering e-Receipts (if used by your church).
Designation Funds
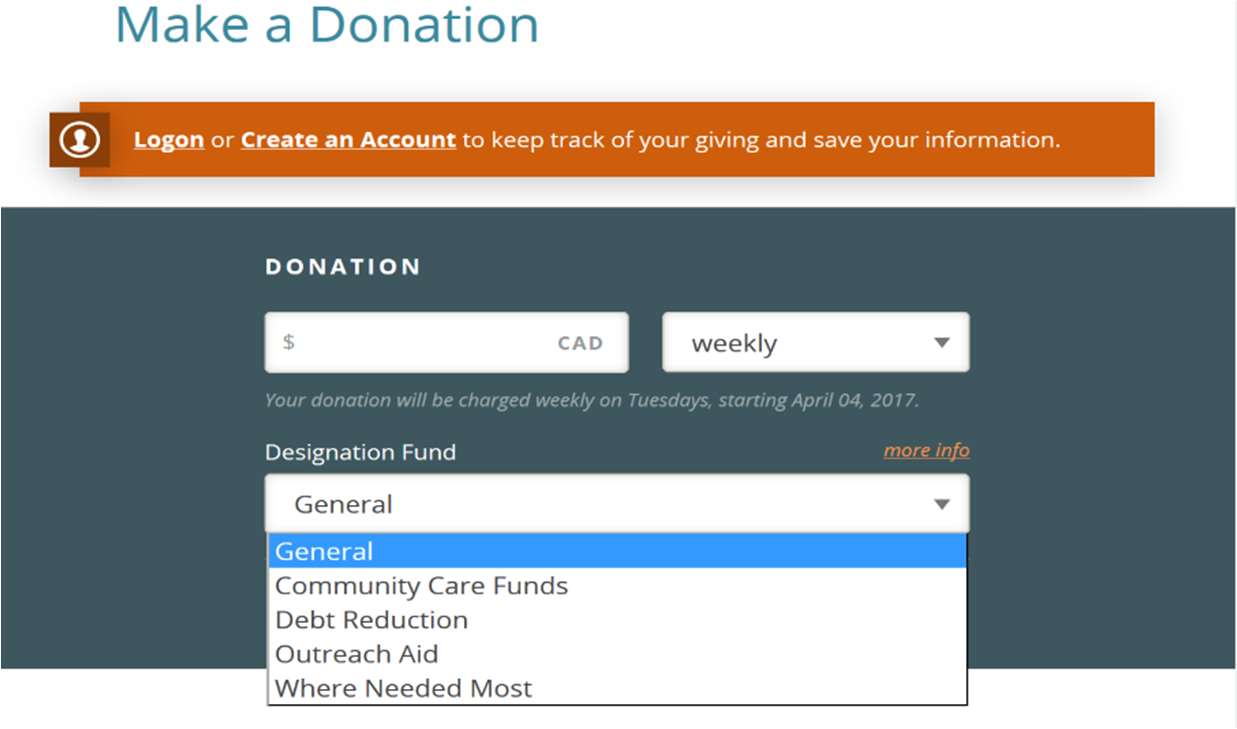 If there are multiple designation funds, the list of funds will appear in a drop-down menu, with the designation form set as default selected.
If there are multiple designation funds, the list of funds will appear in a drop-down menu, with the designation form set as default selected.
To set up designation funds, go to Giving > Designation Fund Admin in Church Tools. From here, you can:
- Set the default designation fund
- Hide designation funds from the Online Donation form
- Get a URL that links directly to a specific-designation fund
One-Time Donations
When a donor submits a one-time credit card donation, their credit card is charged immediately.
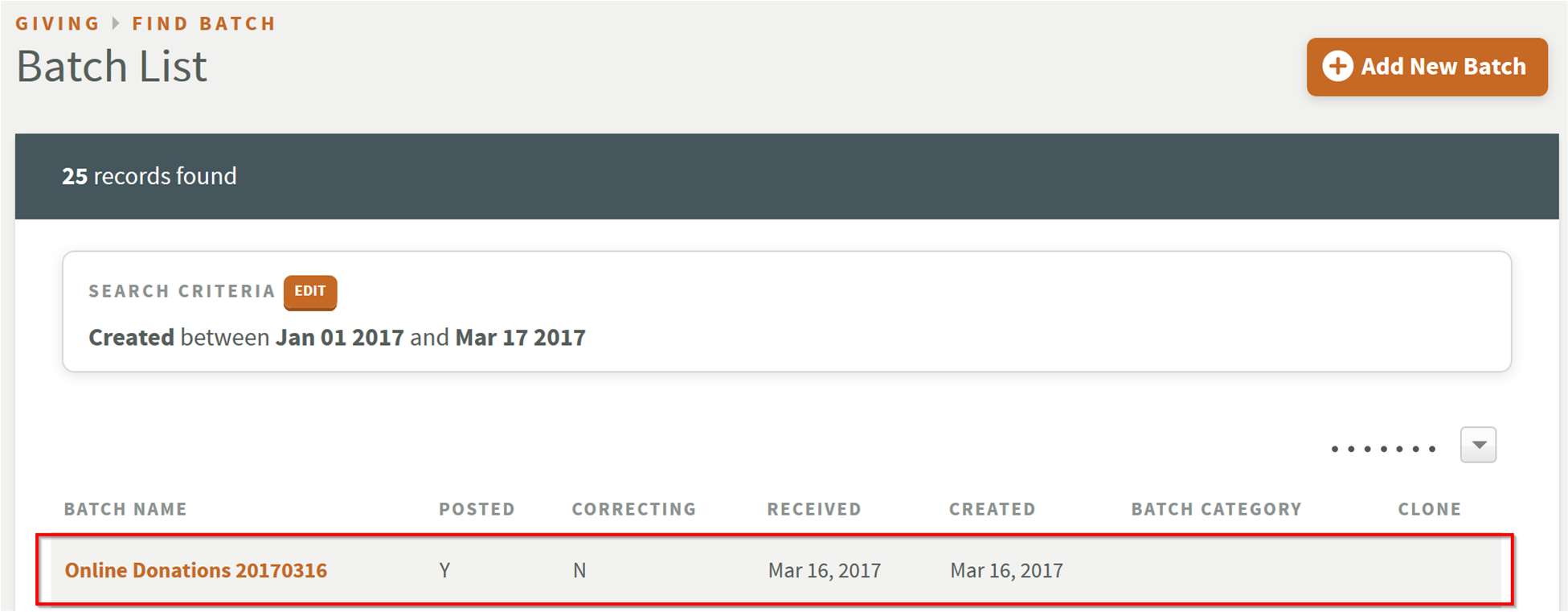
One-Time Donations are grouped into daily gift batches where you can review who has given and check if the transactions were approved or declined. Please note that these special batches are not editable.
The system will automatically post these batches at the end of each day.
Manually entering One-Time Gifts
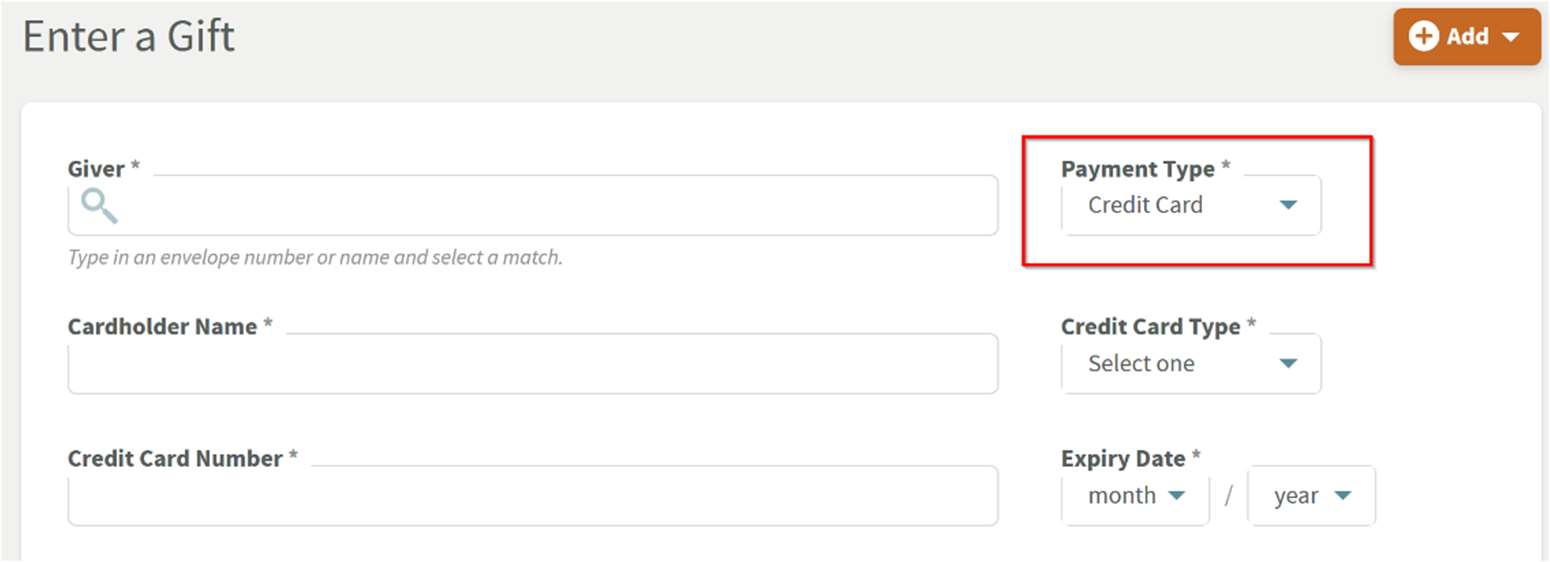
One-time transactions can also be made via the Gift Entry form in Church Tools by choosing the “Credit Card” payment type. When this payment type is chosen, fields will appear for entering the credit card information. When the gift information is submitted, the system will attempt to process the credit card in real-time.
Recurring Donations
When a donor makes a recurring gift (i.e. weekly, monthly, annually, etc.) through the donation form, their credit card information will be saved. Their credit card will only be charged and processed at the selected interval.
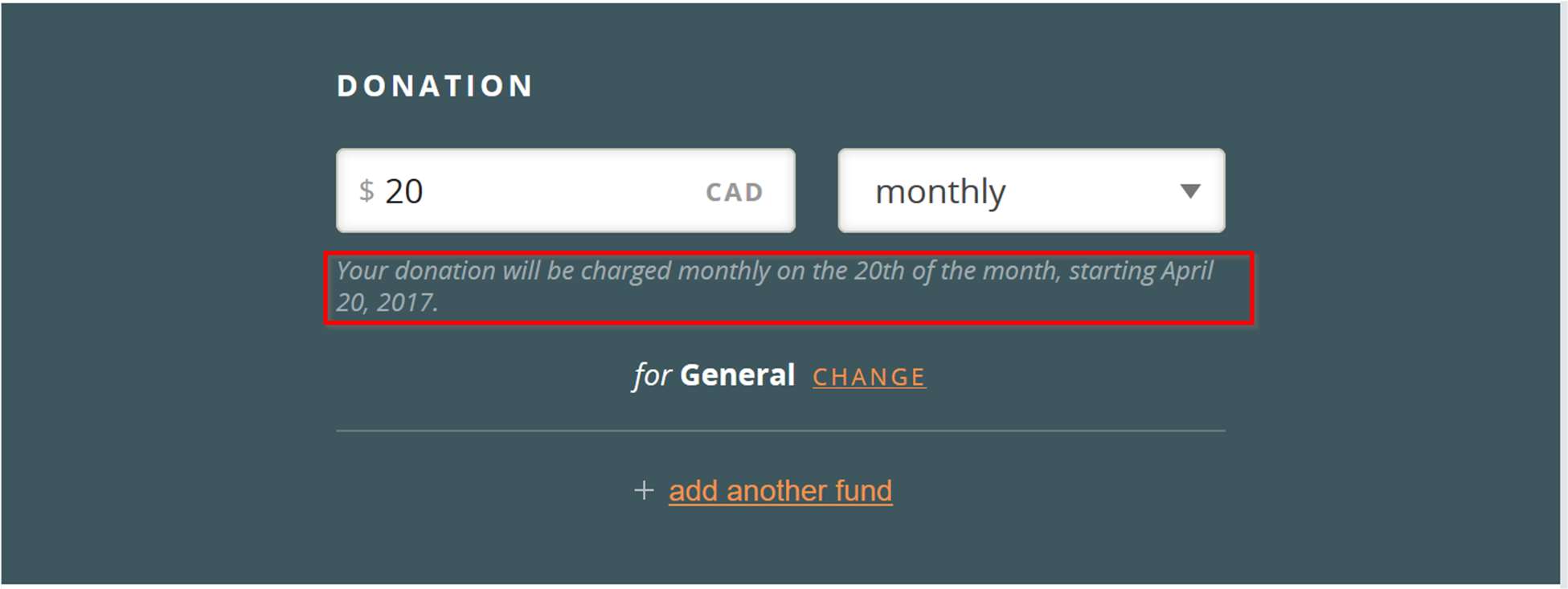
For monthly donations, credit cards will most likely be charged on the 20th of the month (or closest following business day).
The system will also create a credit card transaction records for these gifts and place them in the “Credit Card Queue.”
Managing Recurring Donations
To manage recurring donations, go to Giving > Recurring Gifts.
- Track Expiring Gifts: Click the “View recurring gifts with expiring credit cards” link to see credit cards that will expire in the next two months.
- Updating Gifts and Credit Cards: Select the ID number link to update a recurring gift.
- Cancel Gifts: Use the “Cancel Recurring Gift” button at the bottom of the form to cancel the gift. The gift will not be charged again.
Changes to the credit card information will not affect transactions that have already been created for this gift. Only future transactions will be using the updated credit card information.
Manually entering New Recurring Donors
Recurring gifts can be added through Giving > Recurring Gifts. Note that recurring gifts can only be added to existing contacts; a new contact will need to be created before adding a recurring gift for new donors.
After finding the donor’s record, you will be able to set designation funds, amounts, recurring options, and credit card information.
Handling Declined Donations
If the credit card processor declines a one-time donation, the donor will see an error message. At this point, the donor can retry with new credit card information. The declined transaction will appear in the batch contents as “CC Failed” but will not appear in statements, receipts, giving reports, etc.
Cover Credit Card Fees
After obtaining the credit card fee rates from your payment processor, contact us to enable this feature.
To give donors an option to cover the credit card fees during donation, go to Giving > Manage Credit Card Fees.
- For each card type, you may enter a fixed cost and/or a percentage cost.
- Leave the cost field blank if no fees are charged for that card type or cost type.
Once the fees are set, select Enable to show the fees on the Donation Form.
Donors will be able to select the “Cover Credit Card Processing Fees” checkbox when completing the Online Donation Form.
Any “cover credit card fees” payments collected will be added to the “Credit Card Fees” designation fund. This fund cannot be edited in the back office, except changing if the amounts in this fund are receiptable.
Fee Calculation
Fees are calculated based on the following formula:
Donation Total + Fixed Cost + Percentage Cost + (Percentage Cost of Percentage Cost)
For example, this is the calculation for a $100 donation, with a $0.25 fixed cost and a 2.2% percentage cost:
| Step | Calculation | |
|---|---|---|
| 1. | Add the Fixed Cost. | $100.00 + $0.25 = $100.25 |
| 2. | Get the Percentage Cost. | $100.25 x 0.022 = $2.2055 |
| 3. | Get the Percentage Cost of the cost from step 2. | $2.2055 x 0.022 = $0.048521 |
| 4. | Add it all together | $100.25 + $2.2055 + $0.048521 = $102.50 |
The donor in the example above would be charged a total of $102.50, which includes $2.50 in credit card fees.
Rates vary from church to church depending on the negotiated rate with the payment processor. Rates are generally competitive.
Thank You Emails
Donors who successfully submit a one-time or recurring donation will be sent an email. Email notices will also be sent out when monthly donations are processed.
The contents of these emails can be changed in Giving > Update Donation Emails.
Credit Card Report
You can view a list of credit card transactions for a date range by going to Reports > Financial Reports: Credit Card Reports.
This report is provided to help with reconciliation with your merchant account. An itemized list of approved transactions can be downloaded to a spreadsheet.
New Online Donors
New online donors will only appear in the Giving section until they are processed.
When a new donor donates without logging in, you will see a notification on the Dashboard and the New Online Donors menu will appear in the Giving menu.

Use the New Online Donors tool to can create a new contact or merge the new contact with an existing contact. You can also search for a different name if a contact does not show up in the possible matches.
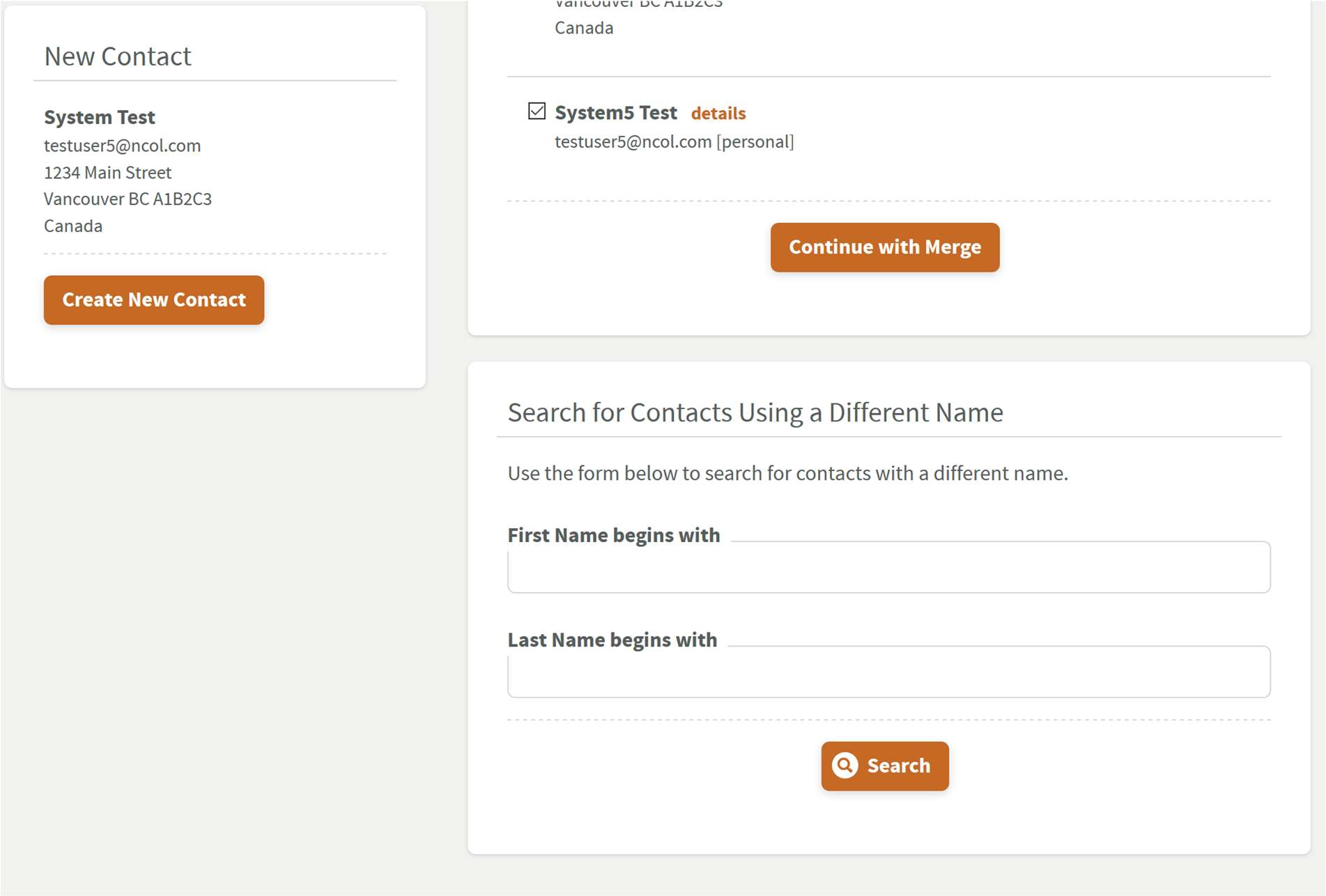
Merging Contacts
If the donor is a duplicate, check the contacts to be merged and then click the “Continue with Merge” button. On the next screen, you will choose the Primary Contact to keep.
If a donor donates without logging in, each donation will appear as a new “contact” each time. You can use this tool to merge multiple contacts by selecting one of the new “contacts,” then checking each contact that matches.
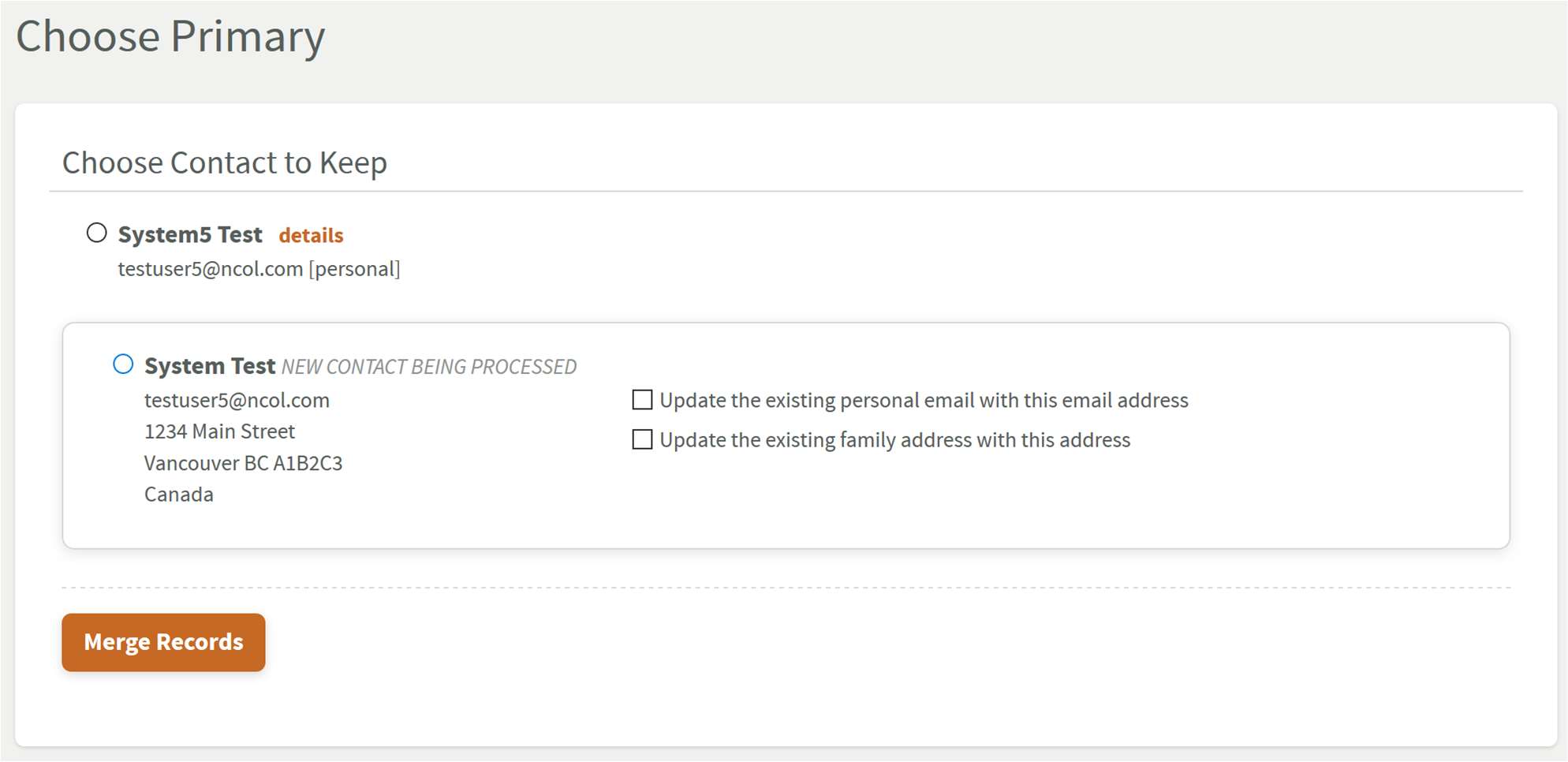
You can either discard the new information, update certain parts of your existing contact with the new information, or use all the new information.
Related Articles
Couldn't solve the problem?
Monday – Friday
8:00am to 4:30pm (Pacific Time)
(Closed Statutory Holidays)
