Scheduling for Leaders
Easily schedule volunteers and members in your ministry groups using Scheduling in Sunergo Connect. The scheduling feature will be available to those leaders with the necessary permissions.
This help article is aimed at helping leaders create and manage schedules.
If you are a member of a ministry group, refer to this help article on responding to a schedule.
Schedules have three stages:
- Setup: The setup phase is when a schedule is first created and the leader is configuring the members, roles, dates, and other settings.
- In-Progress: After setting up a schedule, members that were added to the schedule will be asked to respond with their availability.
- Published: Once members have responded and the leader has finalized the role assignments, the schedule can then be published by the leader. This prevents volunteers from changing their roles; only the leader can make changes to the schedule.
Setup
You must be a leader of the ministry group or subgroup to create and manage schedules.
Ensure scheduling is enabled for the ministry group and subgroup from Church Tools.
-
Navigate to the Ministry Subgroup where you want to create the schedule for and select the Schedules tab.
-
Select the Add New to create a new schedule.
-
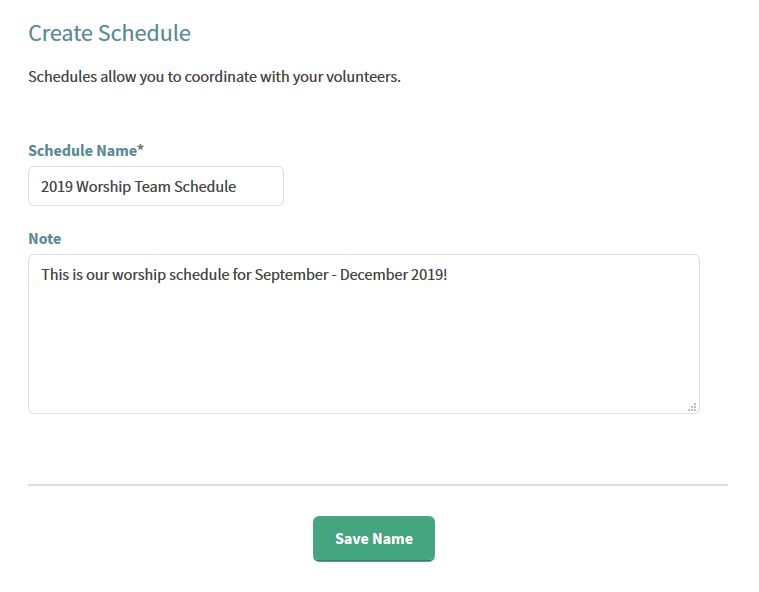 Follow the first step to name and describe the schedule. The note will appear to members that are invited to the schedule.
Follow the first step to name and describe the schedule. The note will appear to members that are invited to the schedule. -
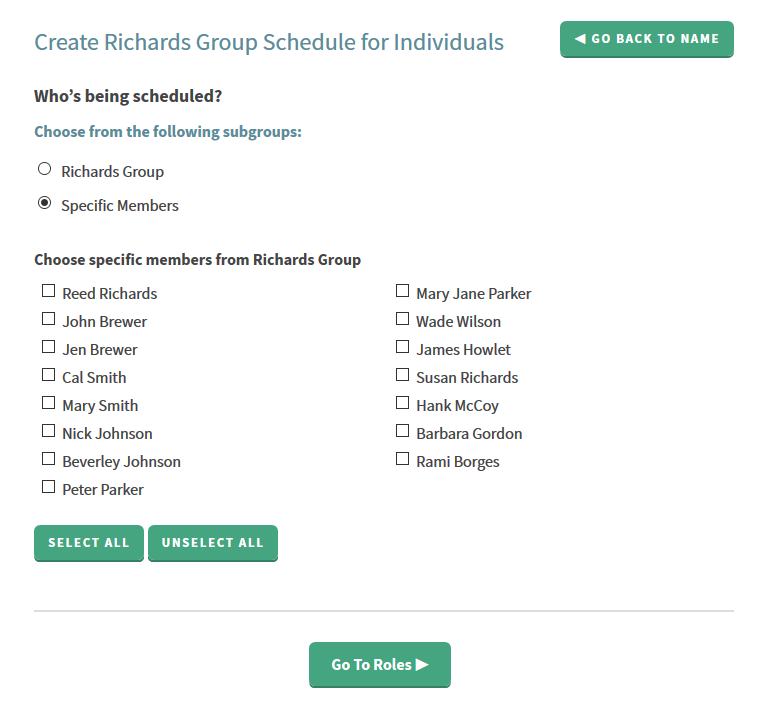 Choose the entire subgroup or specific members to be invited to the schedule.
Choose the entire subgroup or specific members to be invited to the schedule. -
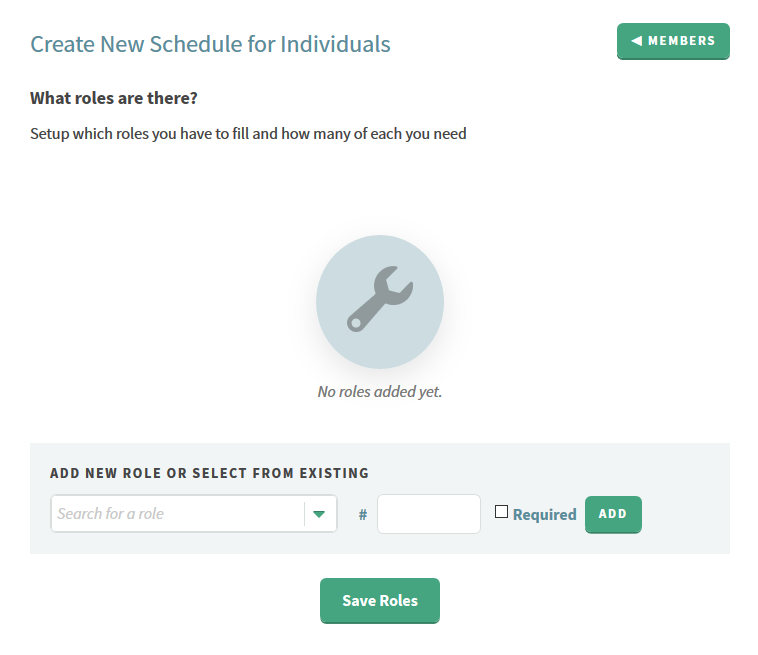 Create or select roles that your members can choose to be a part of in this schedule. As you add a role, you can specify the number (“#”) of spots available for the role, as well as if the role is required.
Create or select roles that your members can choose to be a part of in this schedule. As you add a role, you can specify the number (“#”) of spots available for the role, as well as if the role is required. -
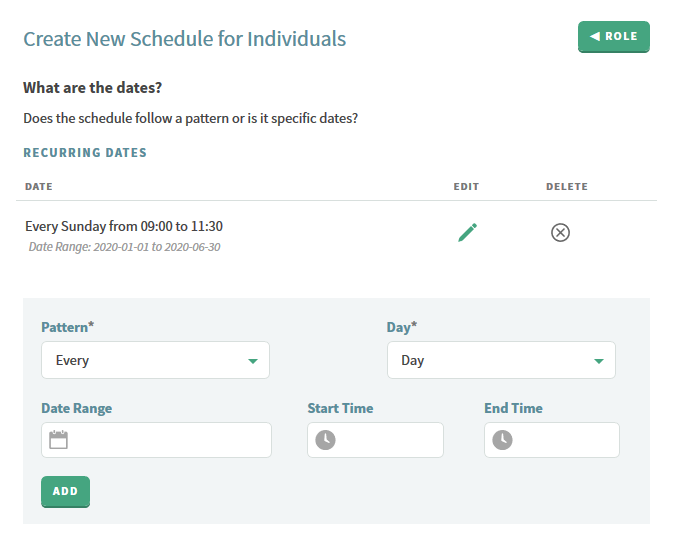 Select the dates that this schedule will cover.
Select the dates that this schedule will cover. -
Confirm the details of the schedule, then select “Create Schedule” to finish setting up the schedule.
Make sure to notify members after the schedule is created by selectign Send Email.
Manage a Schedule
When a schedule is in progress:
- Members will be asked for their availability and role requests. Learn more about what members see in this help article.
- Leaders manage member responses and assign roles based on member preference.
Leaders can manage a schedule, roles, and members responses using the Schedule Manager by going to the desired ministry group, selecting Schedules tab, then select a schedule.
From the Schedule Manager, you can:
- View which dates are still missing assignments
- Remind members to respond to the schedule
- Make changes to specific dates, such as adding members, adding roles, etc.
- Manually change a members response when they let you know outside of Sunergo Connect
- Confirm role assignments
- Publish a schedule
Auto Assign
Use Auto Assign to quickly manage your schedule. Auto Assign will only be available when the following cases are available.
| Case | Task |
|---|---|
| Member is available and has selected a preferred role. | Member is assigned to the role based on their Auto Assign Preference (if set by member). |
| Member responded unavailable. | Member wil be removed from a pre-selected role. |
| A role already has more than enough members who are available. | Members that are still pending a response will be removed from those roles. |
Assigned members (even if the role is overfilled) will not be changed.
Manage a Member
After opening a date, you can select a member to change their availability and role, or remove them from the date completely.
Pre-Select Role
If a member will always serve in a specific role when they are available, (e.g., a sound tech in a worship team) you can pre-select the role for the member so that they only need to respond with their availability.
Changing a Member’s Availability
As a leader, you can change a member’s availability for a date.
- Select the member.
- Select the member’s Availability.
When a leader changes a member’s availability, this overwrites the member’s availability response.
Assigning a Member
After selecting a member, select Assign to change the member’s availability to available and prevent the member from changing roles.
Use this shortcut when a member lets you know that they are available for a role, but they aren’t able to respond via Sunergo Connect.
Publishing a Schedule
Publish a schedule to:
- Show members who they are assigned with for that date, and
- Prevent members from responding or changing their availability.
Leaders will still be able to change role assignments if a member’s availability changes after publishing.
You won’t be able to use Auto Assign or add new dates after a schedule is published.
Notification Emails
Daily Summary
A daily summary email will be sent to members when the following updates occur the day before:
- group postings,
- published schedule assignments,
- invitations to new schedules,
- updates to any existing schedule dates they are assigned to, and
- reminders sent from the “Send Email” features (ie. Schedule Remind and Date Remind).
Members of the system can opt-out of any emailing service through a link at the bottom of the email. Members will also not receive Daily Summary emails if they have already unsubscribed from mass mailing.
Real-Time Notifications
This feature is disabled by default. To enable, please contact Sunergo Support.
Real-time email notifications are sent when a volunteer is asked for their availability:
- When a new schedule is created,
- When a new date is added, and
- When they are added to an existing date
Related Articles
Couldn't solve the problem?
Monday – Friday
8:00am to 4:30pm (Pacific Time)
(Closed Statutory Holidays)
