Scheduling for Members
Group members are invited by group leaders to respond with their availability for upcoming events.
This feature is managed by your ministry group leader. Learn more about Scheduling for Leaders.
Viewing Upcoming Events
When a leader has added you to a schedule, you will be able to see those schedules from 2 areas.
Select a date to respond to the schedule, or to view your role assignment.
View All Schedules
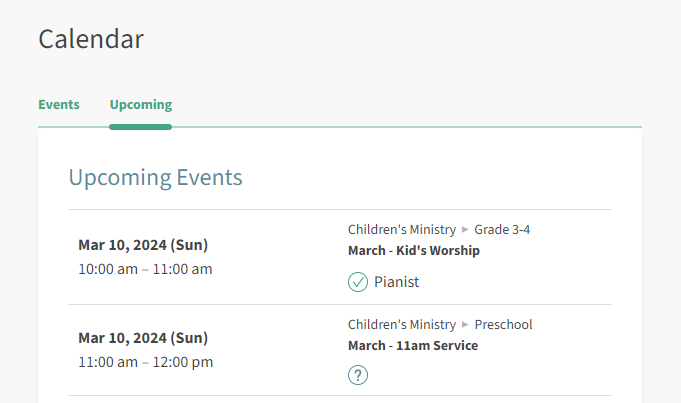
Calendar > Upcoming shows all pending and published schedules that you have been added to.
Ministry Subgroup Specific
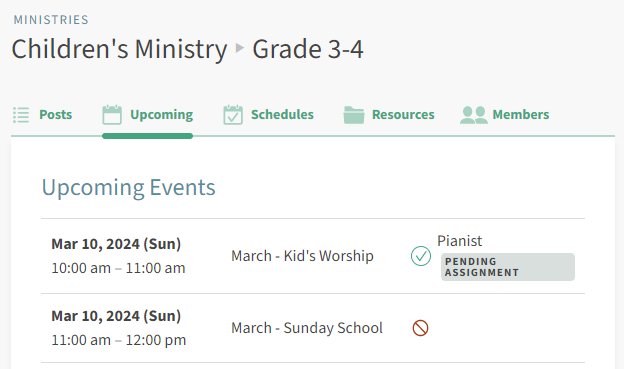
Select a ministry group and subgroup, then select the Upcoming tab to show pending and published schedules specific to that ministry subgroup.
Responding to a Schedule
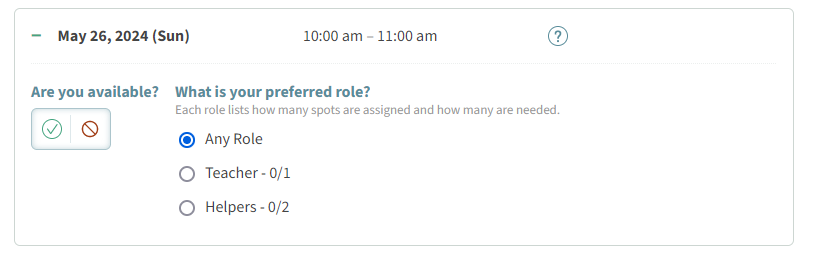
- Select a date.
- Select either available
or unavailable
.
- If a pre-selected role wasn’t chosen for you by a leader, select your preferred role.
- Tip: Each role lists the number of spots assigned and needed for that role.
- Repeat Steps 1-3 for the other dates in the schedule.
- Select your General Availability, which is used to determine who should be assigned if there are more than enough members available for a specific role.
- Select Save Response to submit your responses to the leader.
You can edit your response up to 7 days before the scheduled date of the event, unless the leader publishes the schedule.
If you are unable to change your response or role, or if you have any other questions, please contact your ministry group leader.
Resolving Scheduling Conflicts
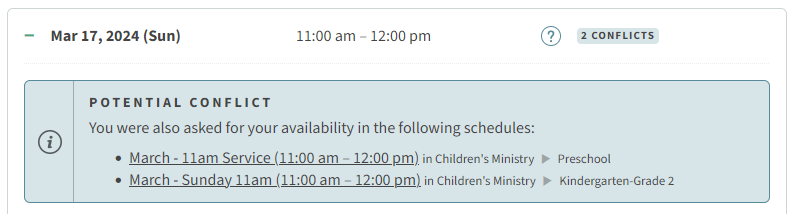
As a member, leaders may assign you to more than one event for the same time. In this scenario, you will see a notice for that day to help you figure out how to respond.
Leaders do not have access to your schedule, nor do they have the ability to see your conflicts.
Assigned Date and Role
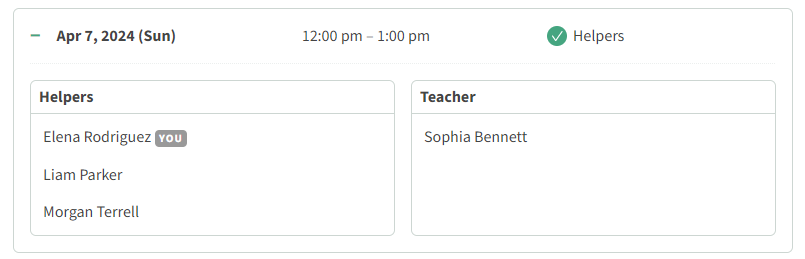
You are assigned to a schedule when you see a filled checkmark 
Once a schedule is published, you will be able to see other members who are assigned for that date.
Select a member to view their directory profile and contact information.
Icon Definitions
Here are common icons that you will see as you respond to schedules.
| Icon | What it means |
|---|---|
| Date is pending your response. | |
| You responded “available”. | |
| You responded “unavailable”. | |
| You have been assigned a role for that date by a leader. |
Related Articles
Couldn't solve the problem?
Monday – Friday
8:00am to 4:30pm (Pacific Time)
(Closed Statutory Holidays)
