Connect Calendar
The Connect Calendar is the place for church members to discover upcoming events at church. Congregants can view event details, filter events by category or ministry subgroup, and even follow a link to the registration page for events that are open for registration.
Viewing the Calendar in Connect
Upon opening the Calendar you’ll be shown the current month. Selecting Schedules will take you to another page where you can view and manage schedules.
Calendar consists of two parts:
- the overview, which offers a quick overview of the month, and
- the list view, which shows the events in a list and displays more details.
Overview
- Get a quick overview of the month: The overview allows you to quickly see what’s happening this month. The coloured dots represent event categories that are happening on that day.
- Jump to a specific date: Select a date on the overview to jump straight to that date in the list view.
- View another month: Use the arrows beside the month title to view prior or future months.
List View
In the list view you can quickly see all upcoming events along with their titles, dates, and times.
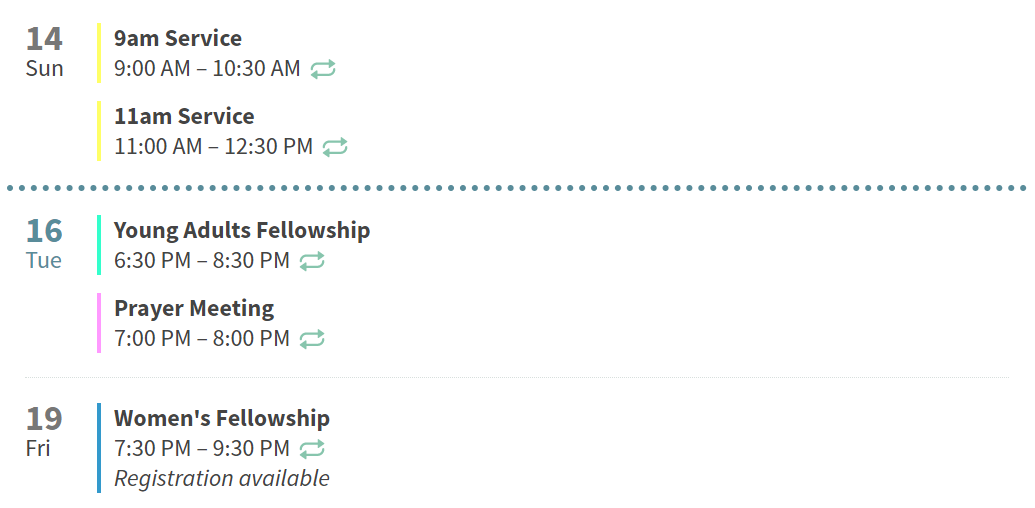
- A dotted line separates events that occurred before today from events occurring on today or later.
- Recurring events are denoted with the recurring icon.
- Registration available text indicates if an event is available for registration.
Viewing an Event
Selecting an event in the list view will display all available details for the event, which may include description, location, ministry subgroup, and event category.
If an event is associated with a ministry subgroup, you are a member of that subgroup, and the subgroup is Connect enabled, then selecting the subgroup on the event details page will take you to the ministry subgroup page.
- Register for an event: If an event is linked to a ministry subgroup and that subgroup is open for registration, a button to Register Now will appear in the event details page, which will link you to the registration page for the linked ministry subgroup.
Filtering by category or ministry subgroup
If you’re looking for events in a specific category or ministry subgroup, filtering can help. Open the filtering menu by selecting Filters (found to the right of the Today button). Selecting a category or subgroup on the filtering menu will hide all events on the calendar except for those that are a part of the category or subgroup that you selected.
Here are examples of what you can do with filters:
- Only view events from a specific category or ministry subgroup: Simply select the category or ministry subgroup you want to view, and all events that are not a part of that category/subgroup will be hidden.
- View all events except for those from a specific category: If one event category has a lot of events and you’d like to exclude it, you can do that by hitting Select All under Event Categories, and then deselecting the one category (or more if you’d like) you do not want to see.
- View all events that are linked to ministry subgroups: If you’d like to only see events that are linked to subgroups, perhaps to find registerable events, you can hit Select All under Ministry Subgroups. This will exclude events that are not linked to a ministry subgroup.
Note that an event shows up on the calendar if its category or subgroup is selected. So, for example, if an event’s ministry subgroup is selected but its category is not, the event will still be visible on the calendar. Only ministry subgroups that have events linked to them will show up on the filtering menu.
For Admins using Church Tools
Calendar events you create in Church Tools can now be shown on the Connect Calendar! If the settings are left unchanged from the defaults, all events will automatically be shown in Connect. Read below for more info about what you can do.
Show or hide an event category from Connect Calendar or your website
Within Admin > Calendar Event Categories on Church Tools, select the category you would like to change. From there you can use the Show on Connect and Show on Website options to show or hide the category from Connect Calendar or your website. The website option will only appear if you have a website with us. Note that individual events must also be set to public (which is the default) to show up on Connect Calendar.
Hide an individual event from Connect Calendar and your website
If you have an event category that is shown on Connect Calendar but you want to hide an individual event in that category from the calendar, go to Calendar in Church Tools and select the event you would like to edit (or make a new event). Change the Type to Office Only or My Personal. This will hide the event from both Connect and your website, if you have one.
Linking a calendar event to a ministry subgroup
Linking an event to a ministry subgroup gives Connect Calendar additional features. If self-registration is open for the subgroup, the calendar event will show a link to a registration page. Events can also be filtered by ministry subgroup, and an event will contain a link to the ministry subgroup page for members of the subgroup. To enable these features, go to Calendar in Church Tools and select the event you would like to edit (or make a new one). Select the Ministry Subgroup dropdown and select the subgroup you would like to link the event to. If the ministry subgroup you are looking for is not shown, check if the subgroup is Connect Enabled. Once your changes are saved in Church Tools they will be visible on Connect Calendar.
Why is/isn’t my event showing up on Connect Calendar?
Make sure to check the event category settings and the event info in Church Tools. An event will show up on Connect Calendar only if both its category is shown on Connect and the event itself is public.
Related Articles
Couldn't solve the problem?
Monday – Friday
8:00am to 4:30pm (Pacific Time)
(Closed Statutory Holidays)
